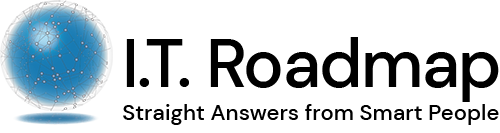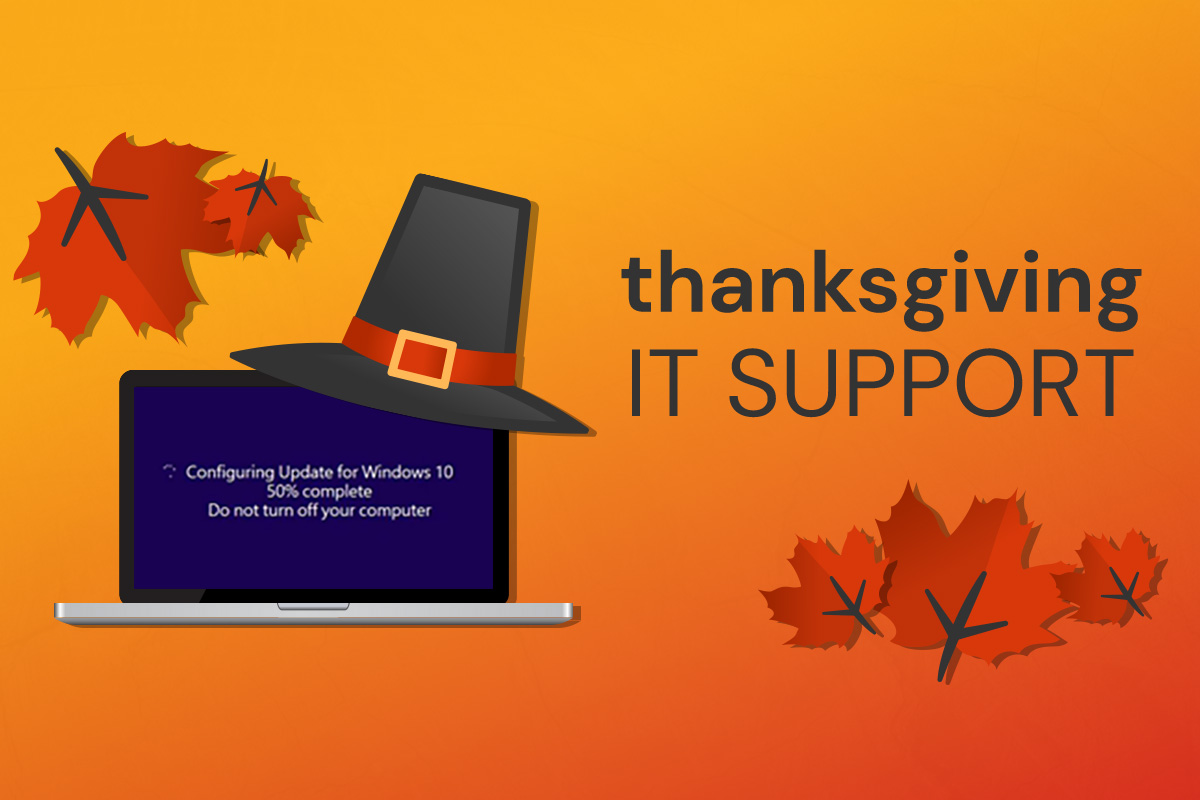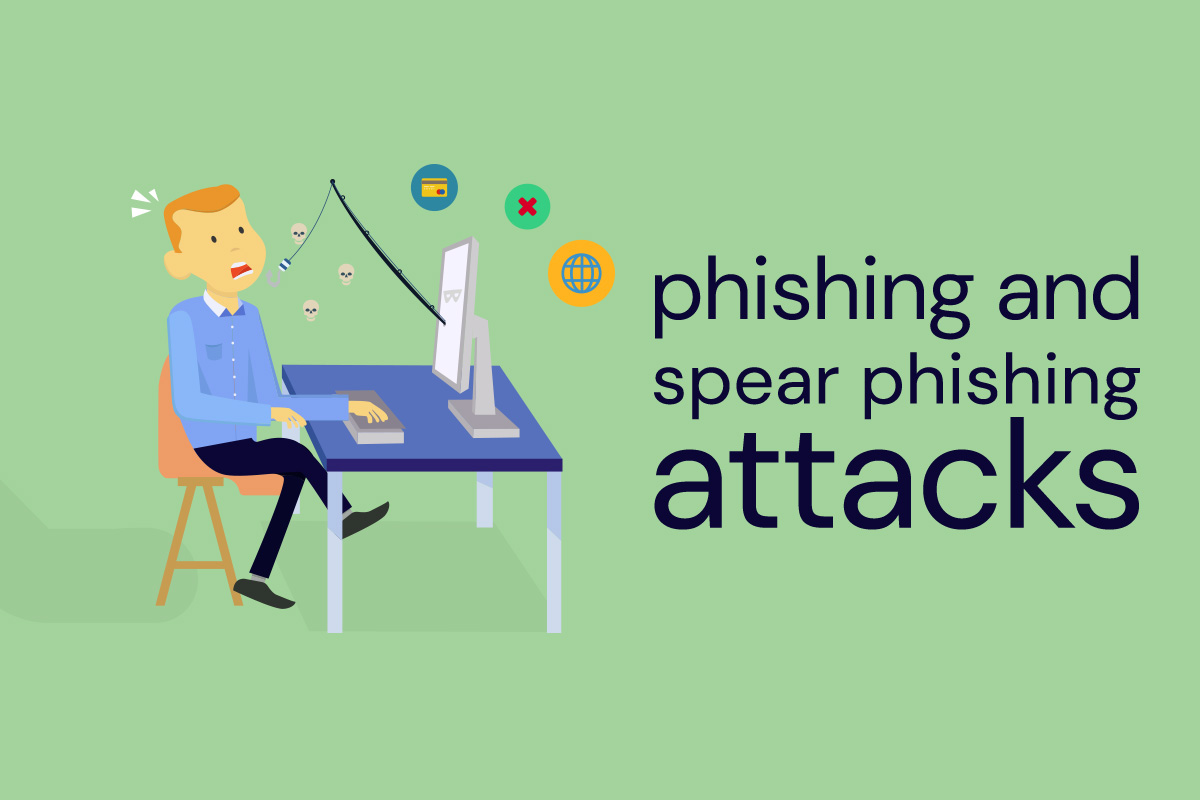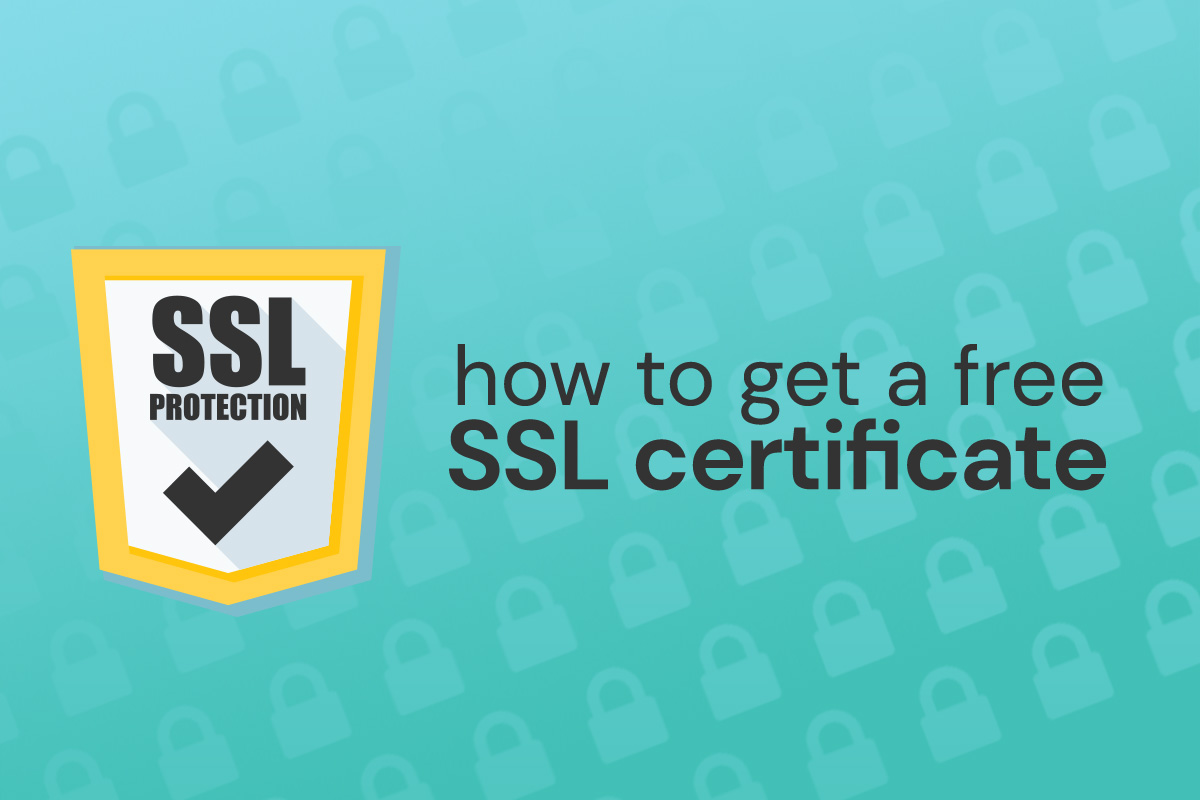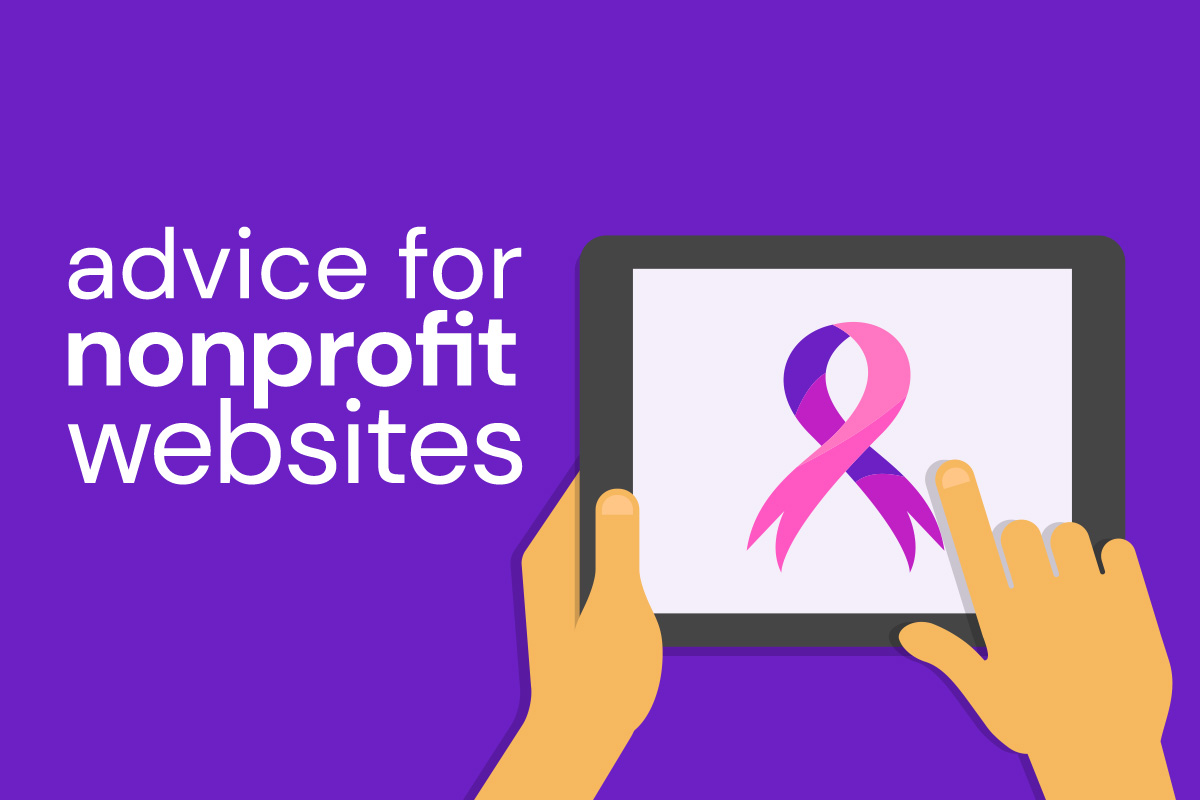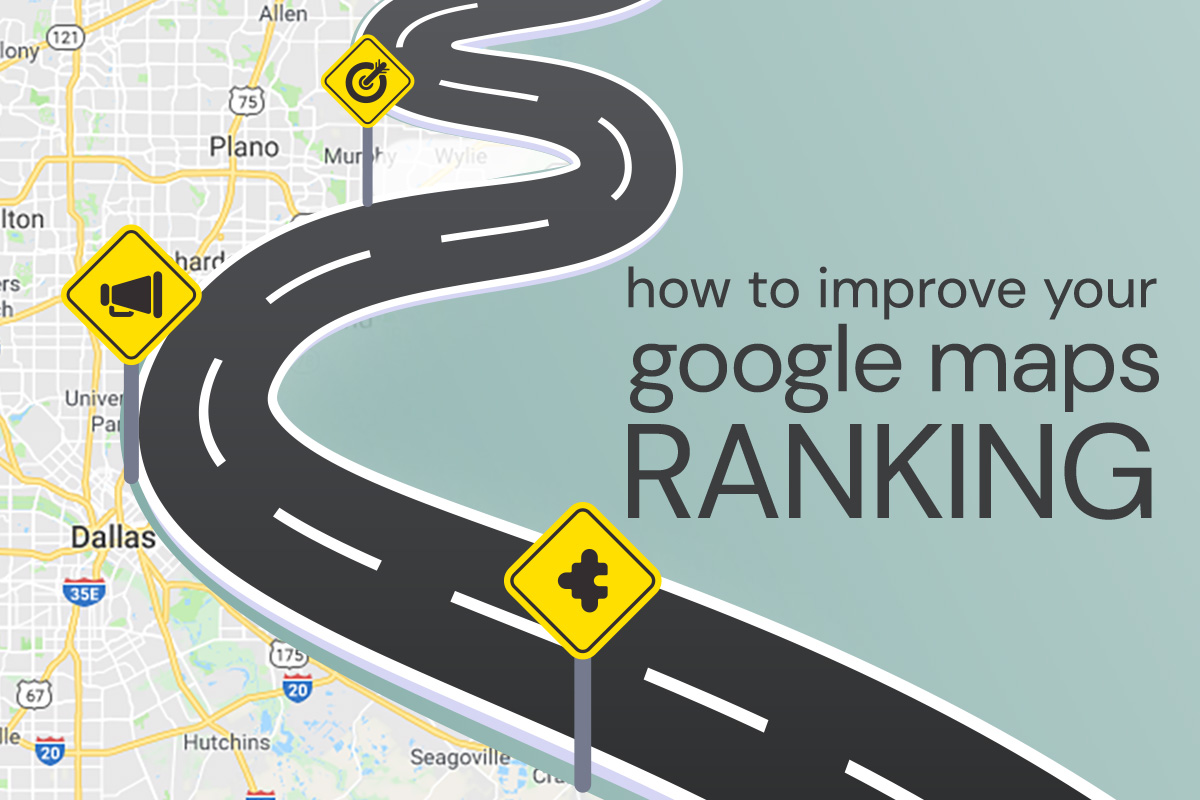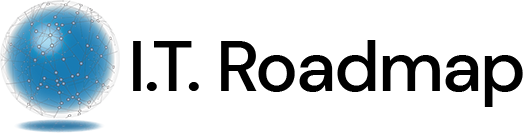We’re perilously close to that time of year. The turkey’s in the oven, the smell of pumpkin wafts through the air, and your mom is asking you why she keeps getting a popup about iCloud on her iPad. That’s right: it’s the time of year when you traditionally fix your parents’ computers. We’ve perfected the art of impromptu IT support, so take a look at our checklist for getting through it as quickly and efficiently as possible.
Step 1: Run all the Updates
We’ve talked about the importance of updates as a best practice of security experts before. Our advice remains the same: keep your software and firmware updated. Fire up Windows Update and/or the App Store. The best part is that the computer or device will be tied up while the updates are running, so at least you won’t have to be actively working on them then.
Don’t forget to set updates to run automatically (at night or during “quiet hours”) whenever you can!
Step 2: Check for Anti-Virus/Anti-Malware Software
If they don’t have a good anti-virus product installed, we recommend installing Avast and Malwarebytes, both of which offer a very good free version. Avast offers real-time protection from threats, including trojans, worms, backdoors, exploits, adware, and PUP (Potentially Unwanted Programs), which can include communication clients, remote desktops, and password revealers. Malwarebytes, on the other hand, does offer a free trial of its real-time anti-malware product, but its real value is as a utility when your system is acting a bit wonky. Run a Malwarebytes detailed scan after you install it; it will take a while and give you a break form the IT support for a while.
We do NOT recommend Kaspersky these days, and if you search for Kaspersky in recent news, you’ll see why.
Again, set any antivirus products to update automatically if at all possible.
Step 3: Update Browser(s) and Remove Sketchy Extensions
Fortunately, many browsers update automatically these days, but if not, it’s time to update to the most recent version and, if possible, to set them to update automatically. And be sure to check the extensions installed for each browser. Remove spammy or otherwise suspicious toolbars after confirming with your folks that they’re not an often-used and highly valuable tool. When in doubt, do a quick Google search to tell the difference between helpful extensions and malware.
Step 4: Set up a Backup System
When helping a relative with a computer, we recommend cloud backup every time. There’s no getting around the fact that this will cost money. We don’t recommend Carbonite after a nightmare experience with restoration, and Crash Plan is going to stop offering backups to consumers in 2018. (A huge shame! They’ve been great.) Mozy Home charges $9.99 per month but has a 125 GB limit, which is not enough in this day and age. We’re going to give Backblaze a shot and report back.
Step 5: Install a Remote Login Tool
Save yourself the headache of walking your relative through installation of Teamviewer over the phone the next time something goes wrong. If you add a desktop shortcut to Teamviewer, all you’ll have to do is have them click the icon and read you some numbers. Much, much easier.
Finally… there is no shame in outsourcing your IT support. Contact us!