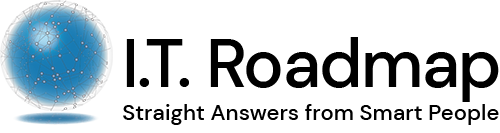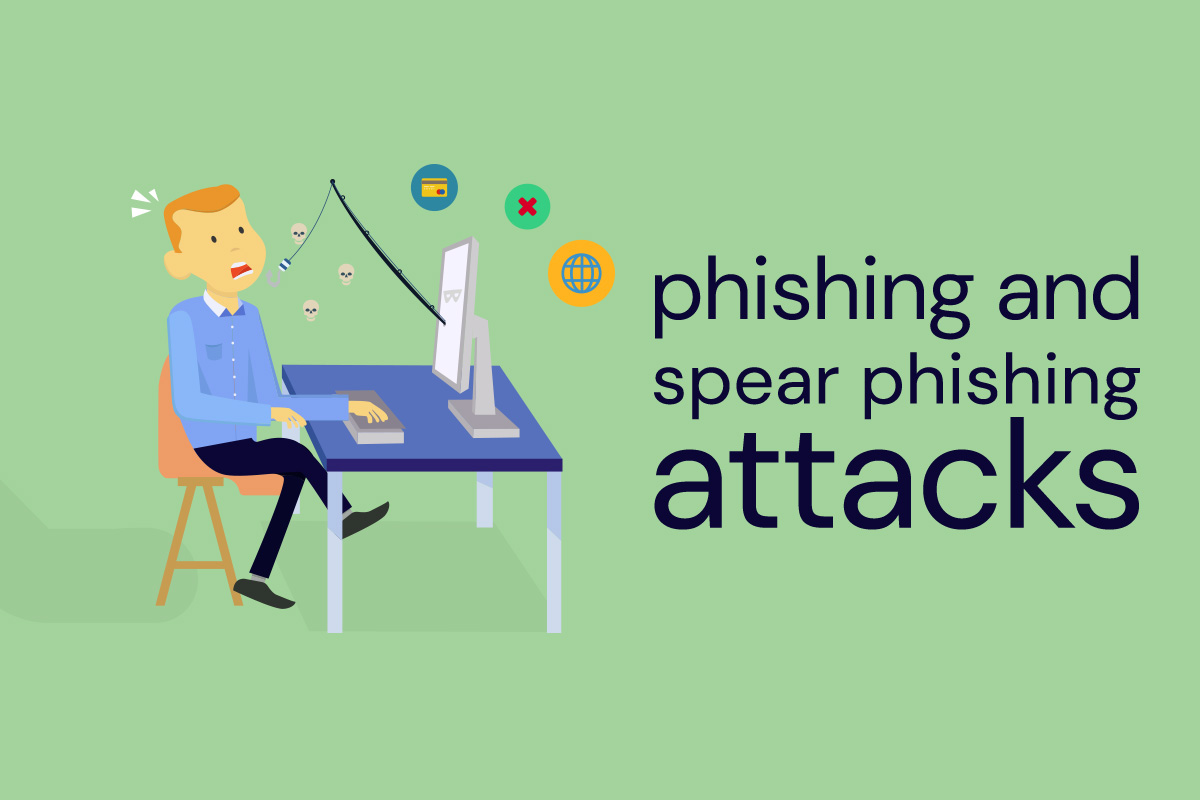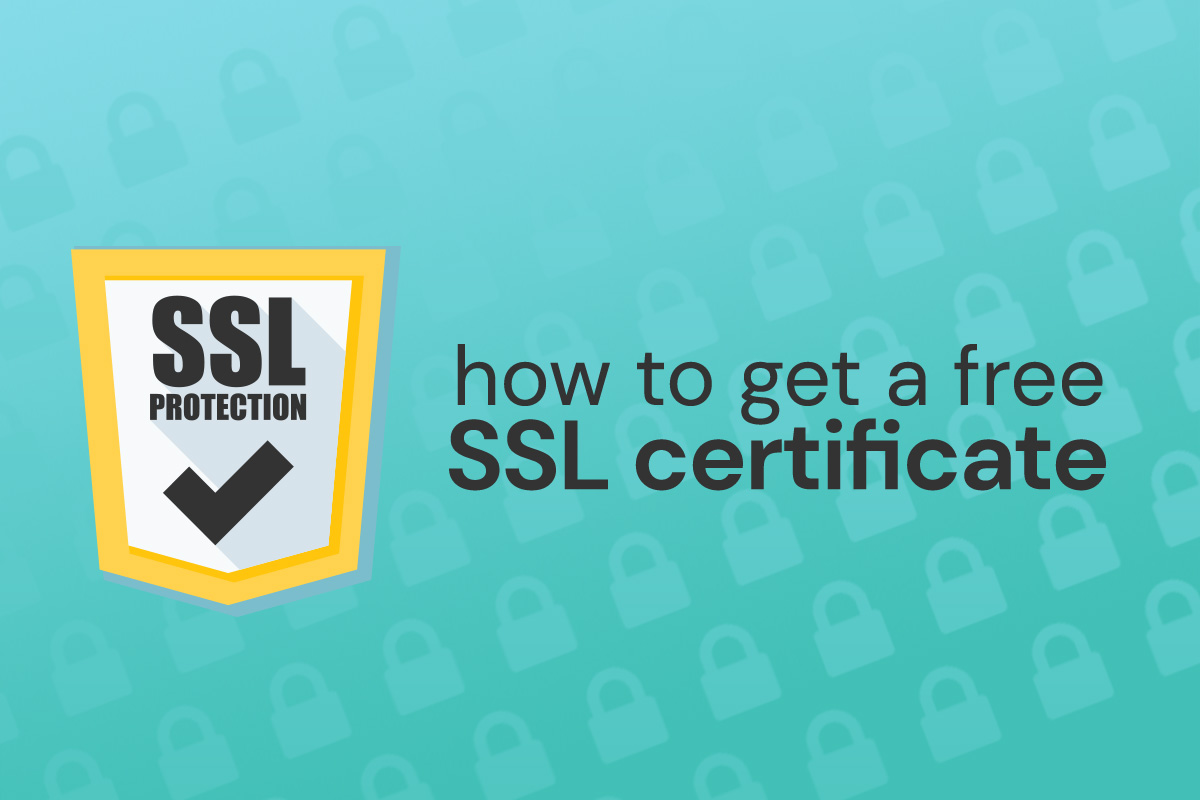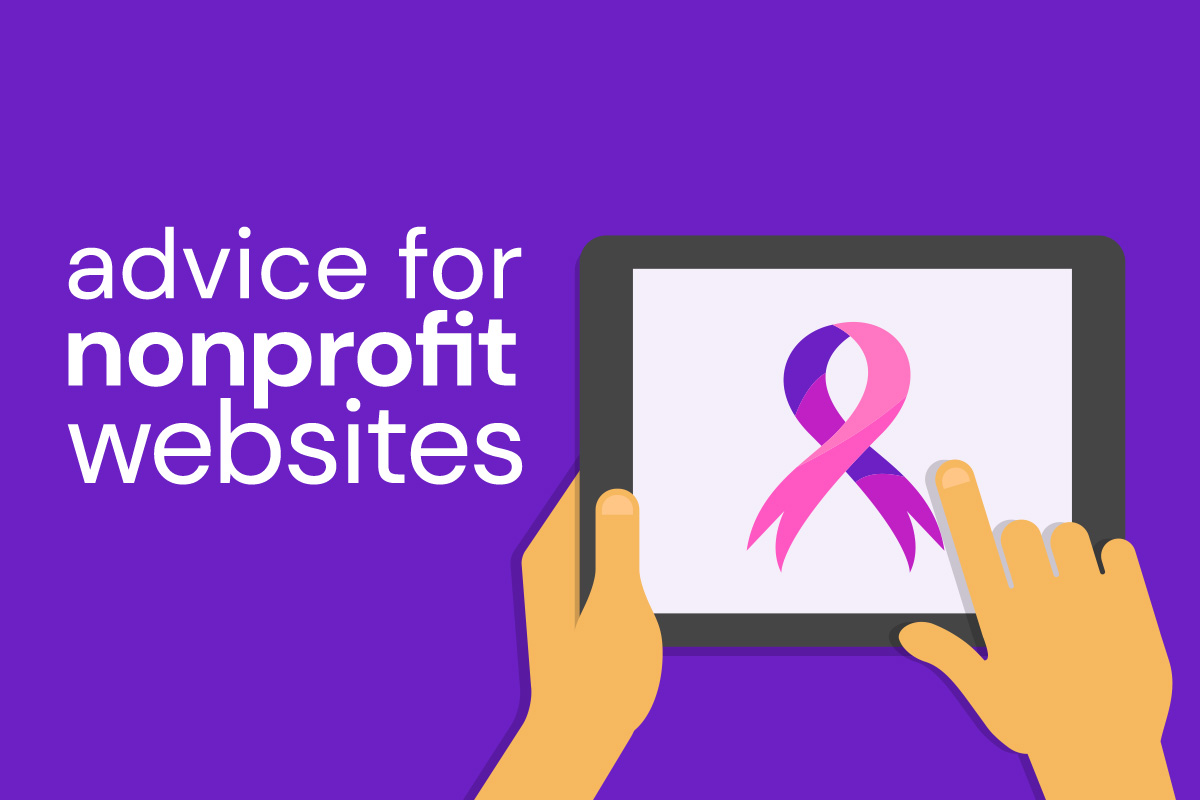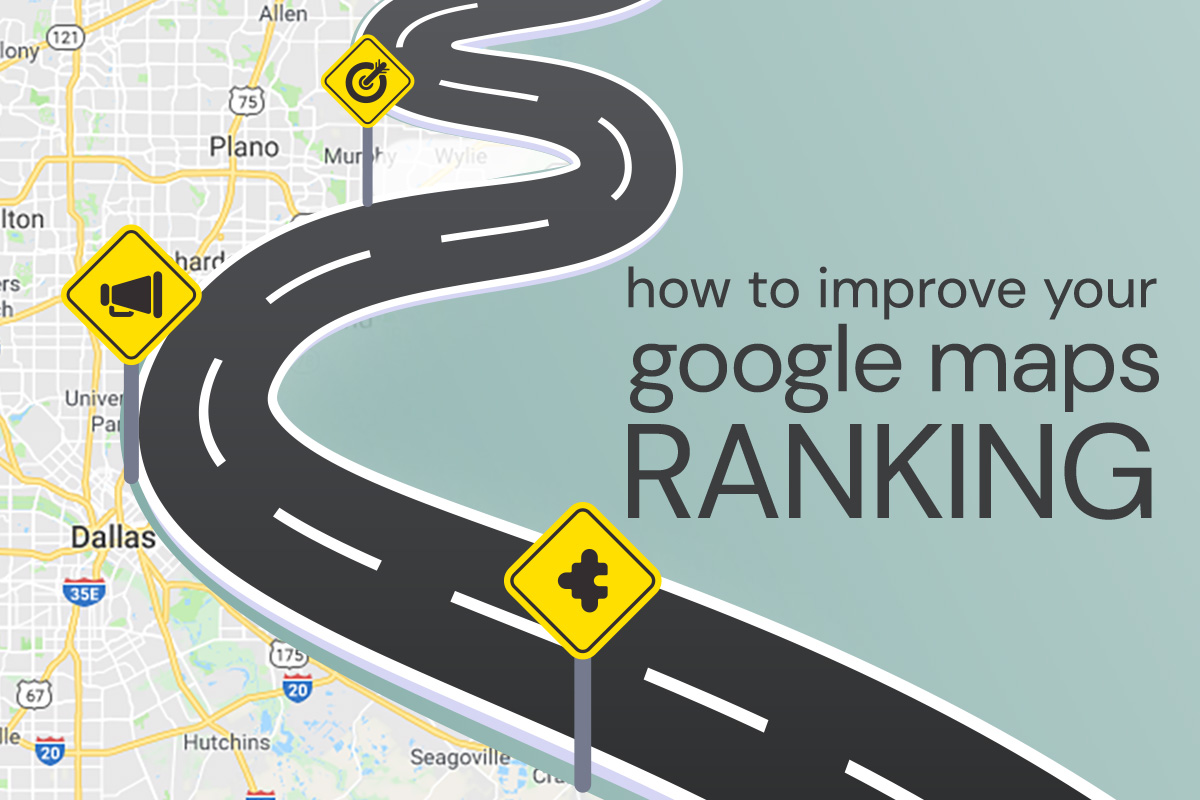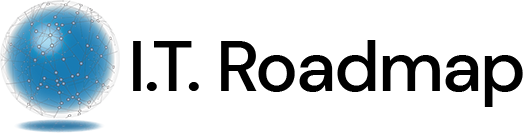This week we performed an internal audit of our social media presence, as we do occasionally. By far, Facebook and Twitter send the most visitors to our website, and Pinterest is limping along. It makes sense, because Twitter is the perfect medium for tech news, and many of its subject-matter experts (SMEs, in the biz-speak) interact prolifically on Twitter. Facebook is still a hub for plenty of business activity, though goodness knows its algorithms have made it difficult to get a spot in your customers’ timelines. Google+, on the other hand, has sent a whole SEVEN visits to our website since we started tracking analytics. Based on this information, we might consider abandoning Google+ and concentrating more on Facebook or Twitter. To analyze your own social media traffic, you’ll just need Google Analytics set up on your website, along with a willingness to dig into them.
Viewing Your Traffic from Social Media Channels
Google Analytics is about to undergo another big user interface (UI) update, so we won’t provide screenshots here, but you’ll follow these steps:
- Log in to Google Analytics and select your website.
- In the left taskbar, navigate to Acquisition > All Traffic >
- Here, you’ll see a detailed “Channels” report that shows referral, organic search, direct, and social traffic. Click on the “Social” link.
The report you see now shows the raw data of your social media traffic. You can change the report view in any way that best suits your needs, whether it’s to show a one-month period, compare your traffic from this year to another year’s traffic, see the data as a pie chart, and so much more. Some of the most revealing analyses of your Google Analytics data can be achieved with a ‘pivot table,’ a tool that lets you interpret huge amounts of data in meaningful, nicely formatted reports. Excel users will be familiar with pivot tables, but if you’re not, it’s a concept that’s much easier to show than explain. Drop us a line does a good job of explaining the general concept of pivot tables. To learn how to use pivot tables in Google Analytics specifically:
You can rearrange the information in the table for certain reports by pivoting your data on a second dimension. For example, let’s say that you want to see the bounce rate and number of page views for each landing page, and then compare that data against each campaign. You would set up the following pivot table within the Behavior > Site Content > Landing Pages report.
-
At top right of the table, select the Pivot graph button icon Pivot button.
-
Three new selection menus appear above the table.
-
From the Pivot by selector (top left of table), select Campaign.
-
From the two Pivot metrics menus, select Bounce Rate and Pages/Session so those metrics appear alongside each keyword in the table.
Using Goals to Track Social Media Performance
While it’s certainly good to take a look at your traffic breakdown periodically, Google Analytics’ “Goals” feature automates the process so you can change your behavior to better serve your users. When visitors come to your site, ideally you want them to take an action that moves your business forward. Maybe you want them to sign up for your email newsletter, buy a product, schedule a consultation, or even just read a lot of your content.
Say your goal is to get users to schedule a consultation with you. To track that goal, you’ll need to send your visitors to a specific thank you page after they sign up. There’s no other way to get to that thank you page except by scheduling a consultation.
To set up your goal:
- Log in to Google Analytics and select your website.
- In the left taskbar, navigate to Admin. In the third column, select “Goals.”
- In this Goals section, click the “New Goal” button. Here, you’ll see all sorts of suggested templates for your goal, and there’s a good chance one of these will meet your needs.
Once you have a goal set up, you can track your conversion rate. How many people are coming to your website, and how many actually schedule a consultation?
The next question: where are your conversions coming from? Facebook, Twitter, Pinterest? In Google Analytics, you’ll go to Traffic Sources > All Traffic > Channels. You’ll see a detailed “Channels” report that shows referral, organic search, direct, and social traffic. Click on the “Social” link. In the “Conversions” column, you can select your goal to track exactly how many conversions you achieved.
If your conversion rate for a particular social media channel is low, you can decide to change your behavior on that channel. Maybe that social media channel is dying out and is not worth your effort anymore; it happens. Or maybe you see that Facebook generates a lot more conversions than Twitter, in which case you might decide to ramp up your Facebook advertising or interaction there.
Need help setting up goals, or want to make sure you’re using your time efficiently on your business social media? Drop us a line.