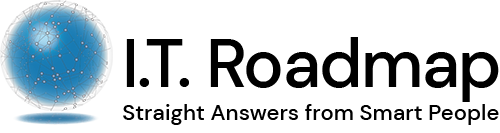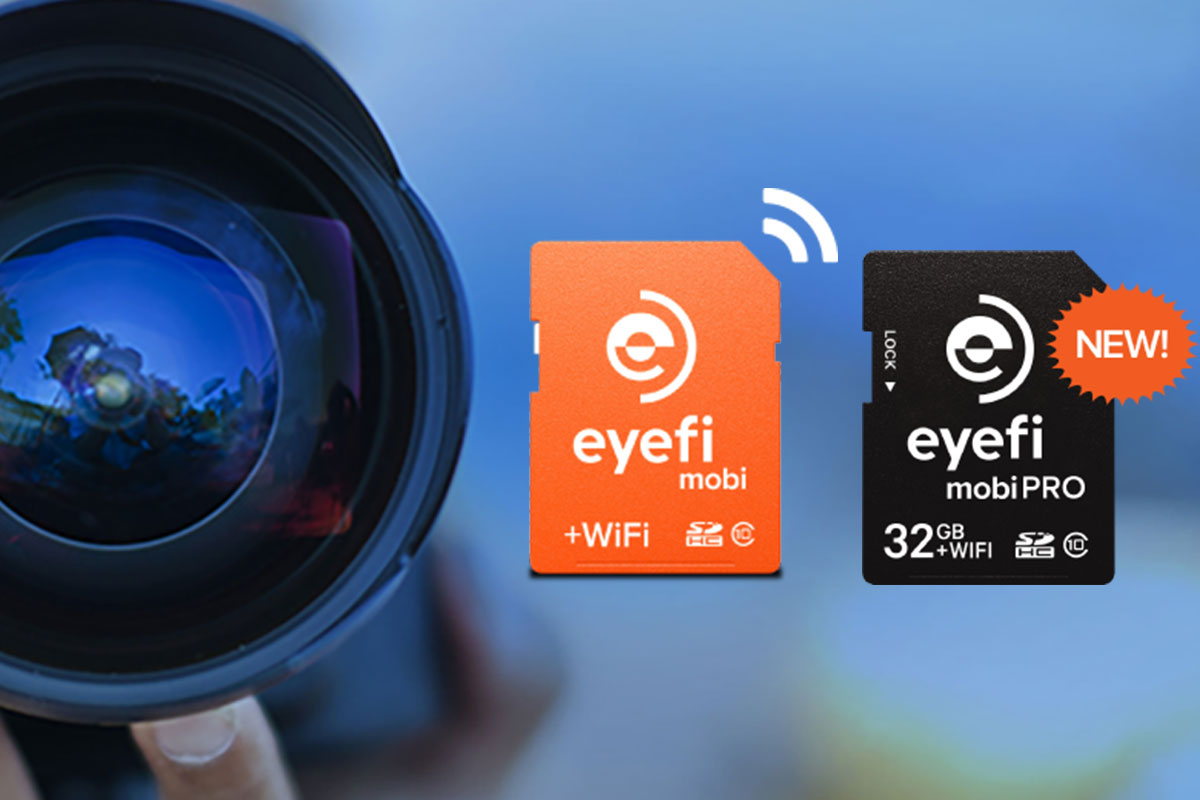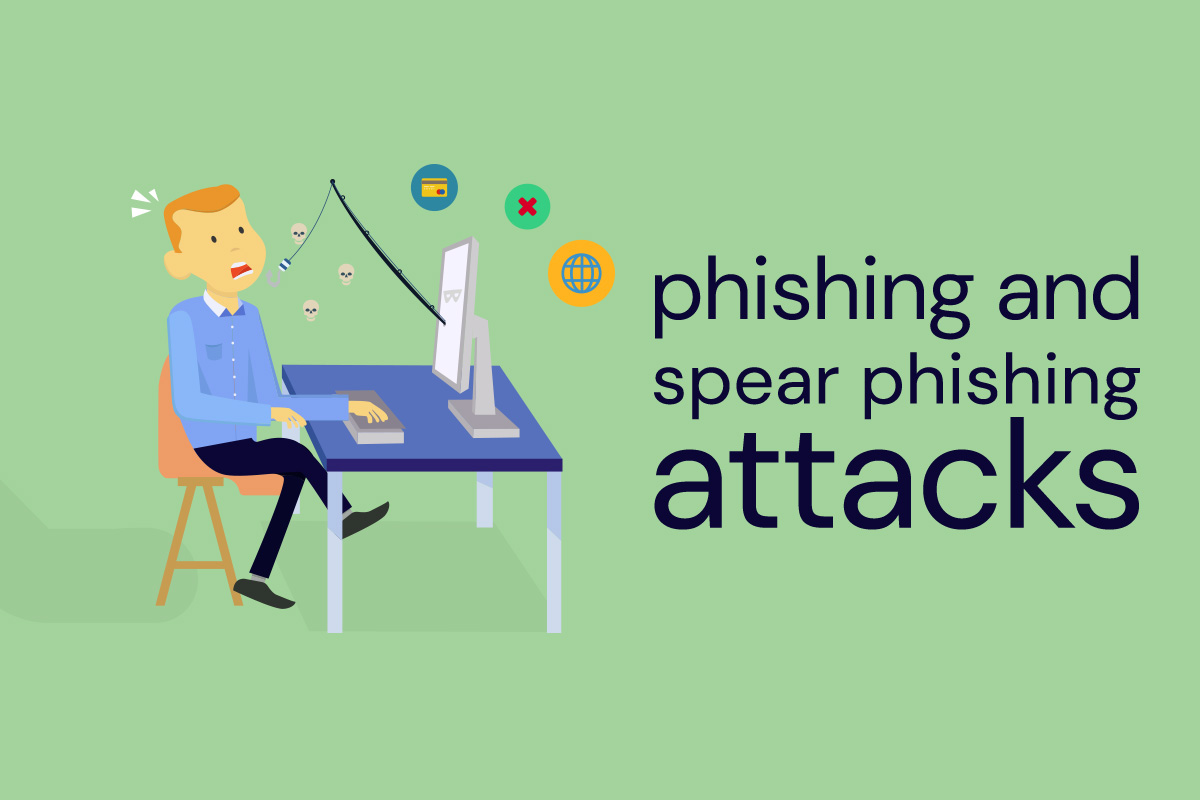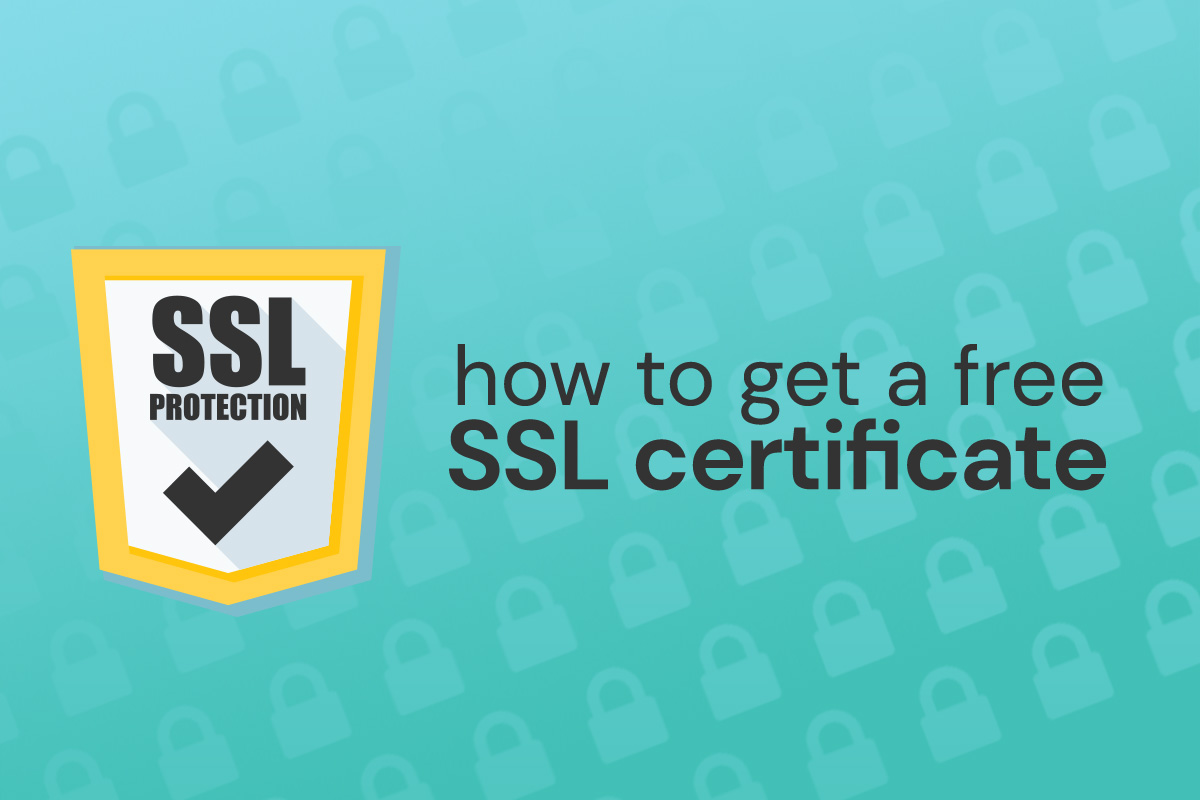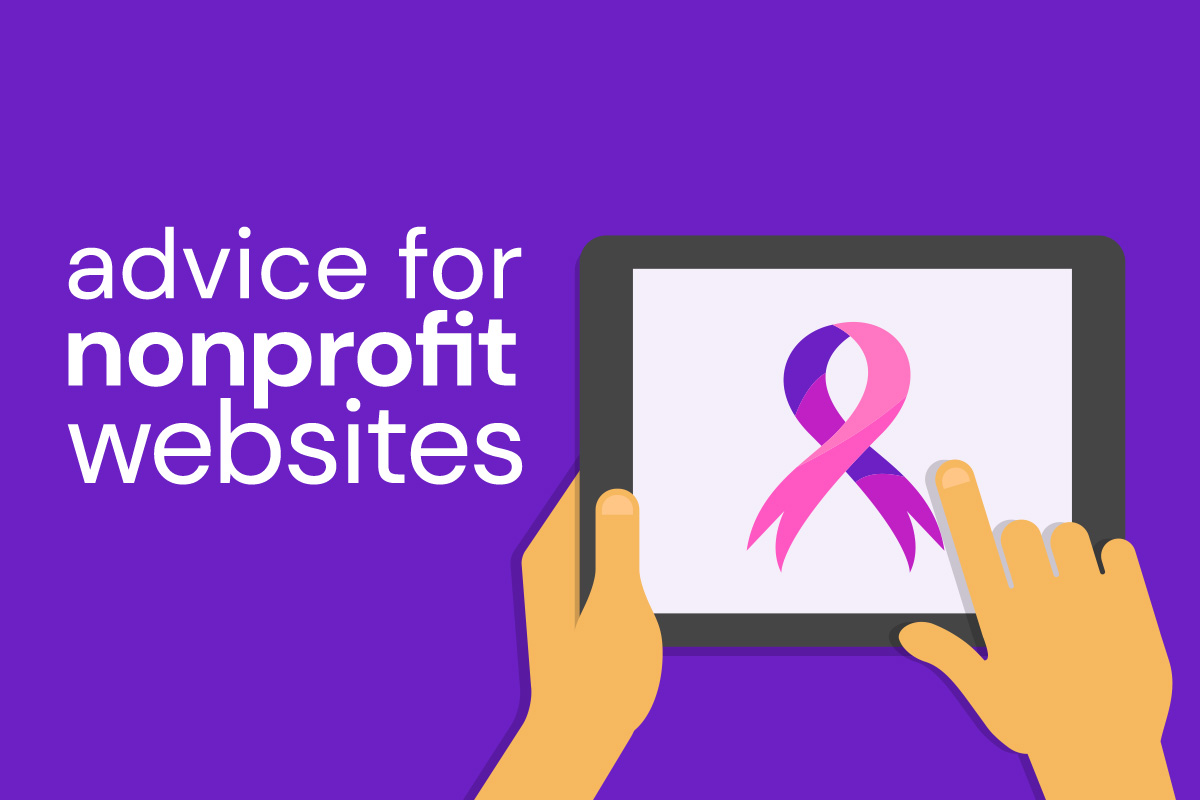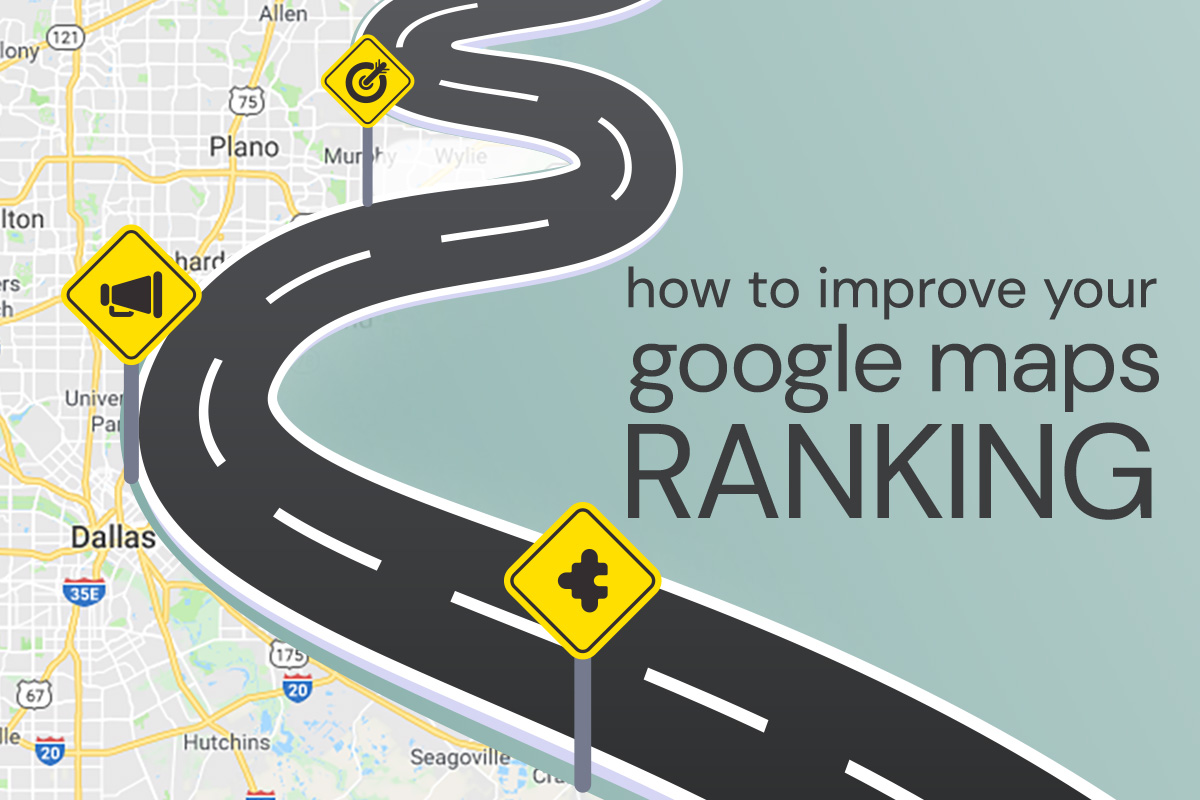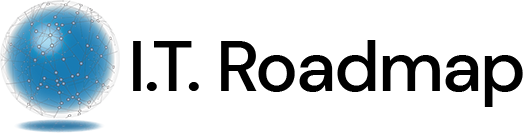If you have a DSLR camera, you have doubtless experienced this scenario. You take your SD card out of the camera to download your photos. Then you take your camera out to do some more photography, but… you forgot to put the SD card back in. No photos today, sir!
EyeFi Mobi cards have been out for a few years, but until recently we thought we thought they were supremely indulgent. How hard is to stick an SD card in your computer or card reader? But lately, we’ve been wishing we had access to our DSLR photos on our mobile devices. Theoretically, you can purchase an “On the Go” cable (also known as an OTG cable) that allows you to connect your DSLR and your smart phone, but a lot of the cables sold on eBay and the like are not very high quality. We purchased an OTG cable from Fry’s that didn’t work at all—very frustrating.
Finally we decided to pull the trigger on an EyeFi Mobi card, and WOW.
EyeFi Mobi CREATES Its Own WiFi
We assumed that our photos would only transfer when there was an existing WiFi network available. But no! You can be in the Middle of Nowhere, Texas—with no WiFi network anywhere in sight—and your photos will transfer automatically from your camera card to your smartphone. It is pure wizardry.
How to Set up the EyeFi Mobi. Hint: It’s Really Easy.
The EyeFi Mobi card comes with the SD card to insert into your DSLR or other digital camera, and a credit-card type card with a code on it. If you’re wanting to sync photos to your smartphone, install the EyeFi Mobi app on your phone, then put the SD card in your camera. Open the app, and you’ll be prompted to enter the code from that credit card. It may prompt you to turn on your camera and/or take a photo so it can detect the card. You’ll also be prompted to set up the EyeFi Cloud service—but you don’t need to do that at this point, or ever, if you don’t want to. (We’ll talk more about that momentarily.)
From now on, when you take a photo with your digital camera, and your phone is nearby, the photos will automatically sync to your phone. What happens if you download the app to two smartphones? Well, it will sync up the photos to whichever phone is closest at the time. That may not be ideal for you, so think about it before you activate the app for two or more mobile devices. Keep in mind that this is only true for the EyeFi MOBI card pictured above. The EyeFi Mobi Pro does allow you to select which photos transfer.
But what if you would like the photos to automatically download to your desktop computer? That’s no problem. You simply download the desktop app here and activate it with the code, just as you did with the app. Keep in mind that if you have the desktop app and your smartphone app set up to sync to your EyeFi Mobi card, it’s a bit of a free-for-all. Whichever device connects to the card first will be the one to receive the photos.
You can always insert the SD card into your card reader, and all of your photos will be there until you actively delete them. So if you’ve accidentally got them on your phone instead of your desktop computer, it’s okay; you can still download them physically from the card. This kind of balancing act may be irritating to you; for us, the relief of having photos downloaded automatically far outweighs any annoyance.
The EyeFi Mobi Cloud
The less expensive card, the EyeFi Mobi, comes with a free three-month trial of their cloud service; the EyeFi Mobi Pro card offers a free one-year trial. When the free trial ends, it’s $49.99 per year. Depending on your needs, this may be a good deal. With the Mobi Cloud backup, you have access to your entire photo collection at any time, even if a network connection is not available. You can curate and share your photos even when you’re offline. Oh, and it’s private, which always bears mentioning.
EyeFi Mobi Pro Card
The EyeFi Mobi Pro comes with 32 GB storage, and unlike the EyeFi Mobi card, it allows you to selectively transfer the images you want. It can also work with your local WiFi network to more quickly transfer photos. It also transfers RAW image files as well as the JPG versions, which for pro photographers ia must. For amateurs like us, this functionality was overkill, so we went with the less expensive card.
Alternatives to the EyeFi Mobi
The EyeFi is not the only game in town, but for its simplicity and elegance, we love it. We have not personally tested the following alternative solutions:
Transcend SD Card: The Transcend card is considerably less expensive than the EyeFi, and it also has an app available for Android and iOS. You do need to manually push pictures to your phone or desktop, in contrast to the EyeFi, which does it automatically.
PQI Air Card: This card represents a twist on the card concept. It’s a microSD adapter with the WiFi in the adapter. That means you can swap out the memory part of the card by swapping out microSD cards. It does require you to actively connect and browse the card. The reviews on Amazon aren’t great, but it is an interesting idea.
Toshiba FlashAir II Card: This card is pretty much like the Transcend card. It’s also less expensive than the EyeFi, and there are lots of reviews and answered questions on Amazon if you want to try it.
What does this have to do with small business, you ask? What topic isn’t related to small business?—we ask! We’re big believers in testing out new technologies to ensure that we can give the best possible advice to our clients. If you would like to schedule a consultation, contact us; we would love to help.